A. LANGKAH-LANGKAH
1.pastikan anda memiliki virtualbox dan ISO debian
2.setelah itu buka virtualbox
1.pastikan anda memiliki virtualbox dan ISO debian
2.setelah itu buka virtualbox
3.setelah itu klil NEW untuk membuat yang baru
lalu kasih nama misal nya virtual dan type nya saya memilih linux karna saya ingin mengintal debian dan version nya Debian (64-bit) lalu klik next
4.setelah itu akan muncul gambar di bawah ini
nah ini untuk mengatur kapasitas memory yang akan di pakai di virtual,kalau saya di turunkan kapasitas nya menjadi 512 saja,selah itu klik next.
5.lalu akan muncul gambar di bawah ini
lalu pilih yang di tengah yaitu "create a virtual hard disk new"setelah itu klik create
6. setelah di klik create lalu akan muncul gambar seperti di bawah ini
lalu pilih yang paling atas yang tulisan "VDI(virtualbox disk images) lalu klik "next"
7.setelah itu akan muncul gambar seperti di bawah ini
lalu pilih yang atas "Dynamically allocated"lalu klik next
8.lalu akan muncul gambar yang seperti di bawah ini
disini untuk mengatur hardisk virtual nya pilih aja 8,00GB lalu klik create
9.setelah itu akan muncul gambar seperti di bawah ini
setelah itu klik "file"lalu pilih preferences
10.lalu akan muncul seperti gambar di bawah ini
lalu klik"network"
11.setelah itu akan muncul yang gambar di bawah ini
lalu klik "Host-only networks"dan klik tambah yang berwarna hijau di sebelah kanan yang paling atas lalu di klik12.lalu akan muncul seperti gambar di bawah ini
lalu coba di klik vboxnet0 nya jika ingin mengetahui IP setelah di klik lalu akan muncul gambar di bawah ini
13.setelah itu lalu klik start
yang tanda panah warna hijau
14.setelah di klik start lalu akan muncul gambar seperti di bawah ini
lalu klik masukan ISO debian dengan cara klik aja gambar folder,kalau udah di masukan lalu klik start
15.kalau udah di klik start lalu akan muncul gambar seperti gambar di bawah ini
nah di sini kita mulai menginstall debian,lalu klik aja install
16.setelah itu pilih bahasa
pilih aja bahasa english kalau bahasa indonesia gak ada
17.setelah itu akan muncul gambar di bawah ini
nah kita di sini di suruh pilih negara karna gak ada negara indonesia pilih aja "other"
18.setelah itu akan muncul seperti di bawah ini
di sini kita di suruh untuk memilih benua karna indonesia benua asia pilih aja "Asia"lalu klik enter
19.setelah itu akn muncul gambar dibawah ini
20.lalu akan muncul seperti gambar di bawah ini
lalu kita pilih aja "united states"lalu klik enter
21. setelah itu akan muncul seperti di bawah ini
nah setelah itu kita di suruh untuk memilih bahasa untuk "keyboard"pilih aja american english, lalu klik enter
22.setelah itu akan muncul "loading" gambar seperti di bawah ini
tunggu aja karna loading nya sebentar
23.setelah loading lalu akan muncul gambar seperti di bawah ini
nah di sini kita di suruh untuk memberi nama "hostname" tulis aja contoh nya virtual lalu klik "enter"
24.setelah di enter akan muncul masukan nama "domain name"
contoh nya "virtual@.net" lalu klik "enter"
25.setelah itu akan muncul gambar seperti di bawah ini
26.setelah itu akan muncul gambar di seperti bawah ini
terus di sini masukan lagi password yang tadi kamu masukan
27.setelah itu akan muncul gambar seperti di bawah ini
nah di sini kita di suruh memasukan full name,biar gak bingung masukan aja yang tadi contoh nya "virtual" lalu klik "enter"
28.setelah itu akan mucul gambar di bawah ini
di sini kita di suruh memasukan password yang baru,biar gak binggung masukan aja password yang tadi kamu buat,lalu klik enter
29.setelah itu akan muncul gambar seperti di bawah ini
30.terus akan muncul gambar di bawah ini
di sini kita memilih waktu,pilih aja yang paling atas lalu klik "enter"
31.setelah itu akan muncul gambar di bawah ini
di sini kita memilih pastisi pilih aja yang ke dua lalu klik "enter"
lalu akan muncul gambar di bawah ini lalu klik "enter"
32.setelah itu akan muncul gambar di bawah ini
setelah itu pilih "all files in one partision for new user" atau pilih yang paling atas lalu klik enter
33.lalu klik yes
34.lalu akan muncul gambar di bawah ini
lalu pilih yang bawah lalu klik enter
35.setelah itu klik "yes"
lalu akan muncul loading seperti di bawah ini
36.setelah itu kan muncul gambar di bawah ini
di di sini pilih aja no karna menginstall nya gak pakai CD
37.lalu akan mucul tampilan loading
loading ini agak lama,setelah loading lalu akan muncul tampilan ini seperti di bawah ini
lalu pilih yes
37.setelah itu pilih
"ssh server" dan "standard system utilities" lalu klik "enter"lalu akan loading lagi
38.setelah itu klik "yes"
lalu akan muncul tampilan sepert ini
lalu pilih yang bawah,lalu klik "enter"
39.setelah itu akan muncul seperti ini
nah kalau tampilan nya seperti ini berarti udah beres nginstall debian.udah selesai
mungkin itu langka-langkah menginstal debian di virtualbox kurang lebih nya mohon maaf

































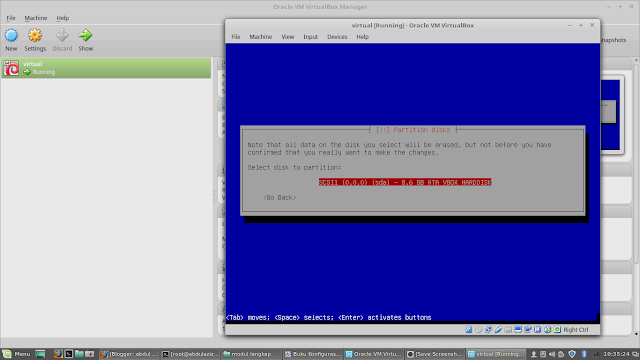
















0 komentar:
Posting Komentar